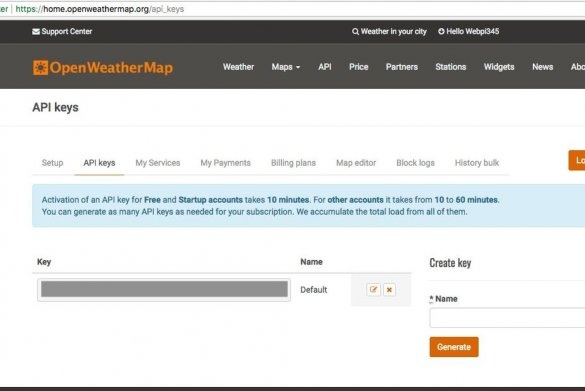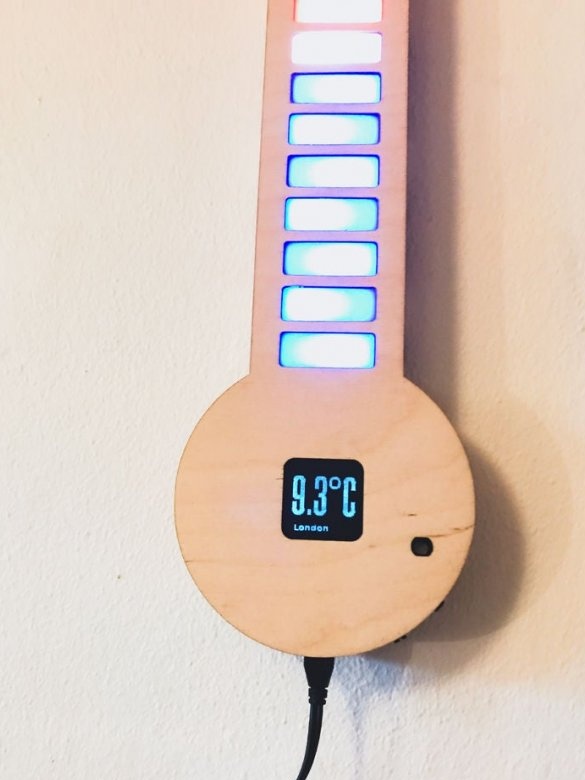Un mic articol despre cum se face un termometru atât de drăguț, cu afișaj și indicație de culoare. Termometrul funcționează cu Raspberry Pi Zero W.
Comută automat lista orașelor și afișează temperatura pe ecranul OLED și pe scara LED. Puteți selecta, de asemenea, un oraș care va fi afișat manual folosind butoanele din lateral. Termometrul are o funcție de economisire a energiei și va stinge LED-urile și OLED-ul dacă este inactiv timp de câteva minute și va porni din nou dacă detectează o schimbare semnificativă a luminii (controlată de un fotorezistor).
Instrumente și materiale:
-Raspberry Pi Zero;
-1.5 inch modul OLED;
- Alimentare 5 V 2.4 A;
- banda LED WS2812B- 5 metri;
-Krepezh;
- placă de circuit imprimat;
-Accesorii de vânzare;
-Pistol de luciu;
- Adezivul de tâmplar;
-Fanera;
-Akril;
Tăiere cu laser CNC;
Pasul întâi: Date meteorologice
Expertul colectează gratuit datele meteorologice cu OpenWeatherMap.org. Acest site oferă date meteorologice din multe orașe mari din multe țări ale lumii.
În primul rând, trebuie să vă înregistrați la OpenWeatherMap.org.
Apoi copiați cheia API pentru utilizare ulterioară.
Apoi, descărcați, dezarhivați și deschideți fișierul city.list.json.gz.
Selectați orașele dorite și copiați identificatorii.
city.list.json.gz
Pasul doi: Configurați R Pi și Cod
În primul rând, expertul a conectat afișajul la zmeură și a instalat bibliotecile necesare pentru OLED, așa cum este descris de producător aici.
În continuare, trebuie să vă asigurați că R Pi este conectat la Internet.
1. Activați funcția I2C și SPI în raspi-config din secțiunea „Opțiuni de interfațare”. Ieșiți și reîncărcați programul.
2.Recomandați din nou pentru a actualiza:
Actualizare sudo apt-get3. Executați următoarele comenzi pentru a instala bibliotecile necesare:
sudo apt-get install python-dev
sudo apt-get install python-smbus
sudo apt-get install python-serial
sudo apt-get install python-imaging4. Rulați următoarea comandă pentru a deschide fișierul de configurare:
sudo nano / etc / moduleAsigurați-vă că următoarele două linii sunt în fișierul de configurare, apoi ieșiți și reporniți:
i2c-bcm2708
i2c-DEV5 alergați:
clonă git https: / /github.com/Anders644PI/1.5inch-OLED-with-RPi .git6. Accesați noul folder și dezarhivați RPi_GPIO-0_6_5.zip:
decuplați RPi_GPIO-0_6_5.zipRulați pentru a instala bibliotecile:
cd RPi_GPIO-0_6_5 sudo python setup.py instalare7. Reveniți la folderul principal:
cd /home/pi/1.5inch-OLED-cu-RPi/
sau
CD
spidev-3_2.zip.8. Apoi decuplați Pi.zip:
decuplați cabluriPi cd cablarePiExecutați comenzile:
chmod 777 build ./ buildVerificați instalarea:
gpio –v9. Reveniți la folderul principal și dezarhivați bcm2835-1_45.zip
decuplați bcm2835-1_45.zip
cd bcm2835-1_4510. Alergați:
./configure
Marca
sudo face verificare
sudo make install11. Reveniți la /home/pi/1.5inch-OLED-with-RPi/ din nou și executați pentru a verifica afișajul:
cd / Demo_Code / Python /
sudo python main.pyExpertul apoi instalează bibliotecile pentru banda LED WS2812B, după cum urmează acest ghid.
În continuare, trebuie să scrieți și să descărcați codul. Codul poate fi descărcat aici.
Pasul trei: Configurați API-ul meteo
1. Accesați LED_Thermometer_Code_and_OLED_driver:
cd LED_Thermometer_Code_and_OLED_driver2. Apoi deschide Official_Digital_LED_Thermometer_v1-0.py:
nano Official_Digital_LED_Thermometer_v1-0.pyApoi derulați în jos și schimbați tasta api la api de la openweathermap.org, așa cum se arată în imaginea de mai sus. De asemenea, schimbați identificatorii și numele orașului în funcție de locația dorită.
Pasul patru: PCB
În continuare, maestrul a proiectat și comandat o placă de circuit imprimat.
Pasul cinci: tăiere cu laser + ansamblu
Apoi, maestrul a proiectat și tăiat carcasa din placaj și difuzorul din acril.
După aceea, s-a instalat expertul electronică și bandă LED în carcasă. Asamblat cazul.
Butoanele au fost tipărite de master pe o imprimantă 3D.
Toate fișierele pot fi găsite și descărcate la GitHub.
Totul este gata.